From Football Strike™ to Mini Basketball™, Miniclip is well-known for giving Android and iOS users some of the best sports-themed gaming apps. Among their more recent releases is Ultimate Golf!™, which (as the name obviously implies) is specially made for golf players and enthusiasts.
This game comes loaded with features designed to improve your overall online golfing experience, from real-life golf course simulations to stunning graphics. And while it’s completely online, some of the insights it offers can actually help you play better in real life. So if you’re looking for a great way to improve your golfing game, you should definitely try playing Ultimate Golf!™.
To help you out, we created a 5-part comprehensive guide so you can become familar with it quicker. From optimizing your settings to other Ultimate Golf!™ app tips, it has everything you need to know. Let’s start with Part 1!
Key Takeaways
- Ultimate Golf!™ is a game loaded with features designed to improve your overall online golfing experience.
- Before you start playing the game, best optimize your personal settings first.
- Ultimate Golf!™ is easy to play, and there are plenty of tips to help you draw, fade, and what-not.
Part I. Getting Started
Minimum Game System Requirements
To fully enjoy the game and learn some Ultimate Golf!™ app tips, your device needs to meet the following requirements:
For Android
- Android 8.0 or leter
For IOS
- Iphone 5s or later
- IOS 9.0 or later
If your phone does not meet the specs above, then you won’t be able to play Ultimate Golf!™. Also, the game’s functions might become unstable if you recently modified your device’s OS and ROM.
Optimizing Your Game Settings
Once you’ve downloaded the game, make your way to its main dashboard. The game will have you play a short round just as you do. This is probably so you can get a feel of it. Anyway, upon arriving in the dashboard, go to the settings section by clicking on the button at the upper left corner:
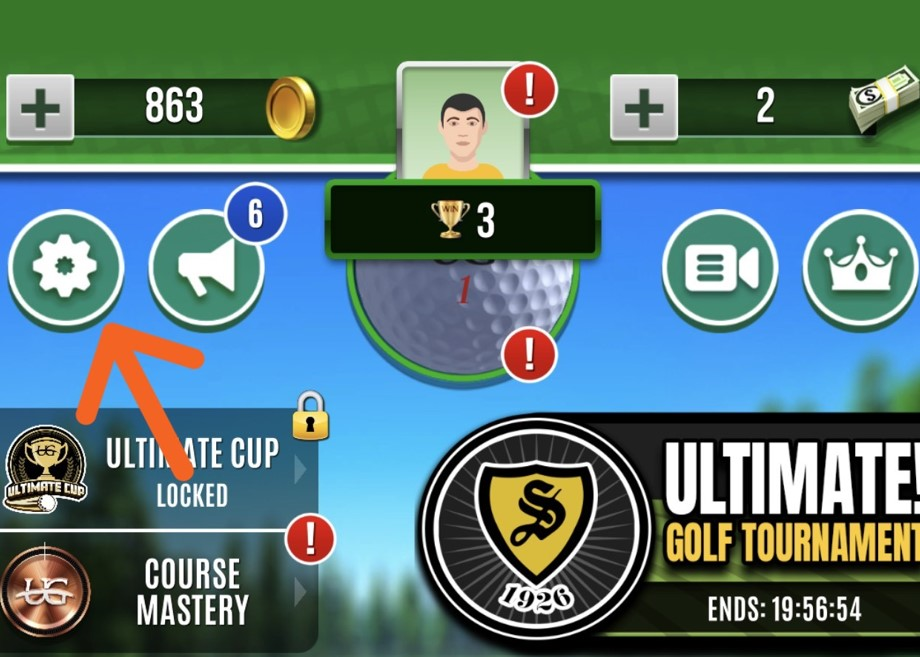
From there, all you have to do is manage your profile and change your preferences, from your username to the app’s language The Settings section also contains the game’s Privacy Policy, Terms and Conditions, and all those stuff you normally skim through and ignore in apps. Lastly, it’s where you can delete your account should you choose to do so.
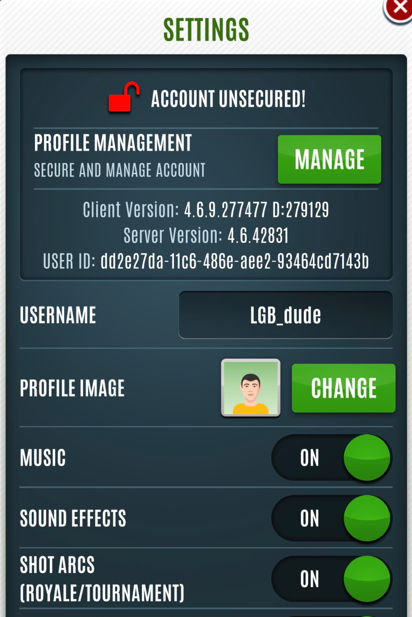
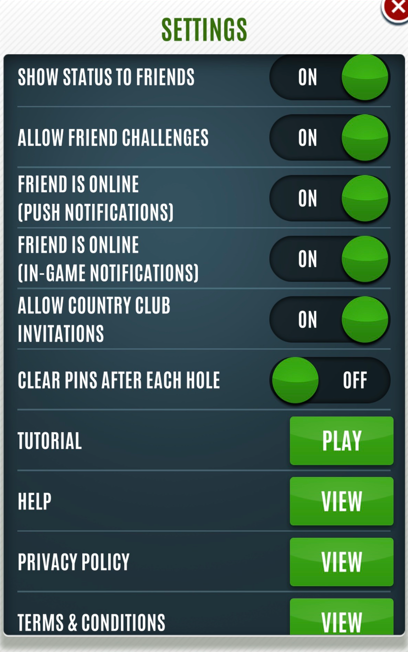
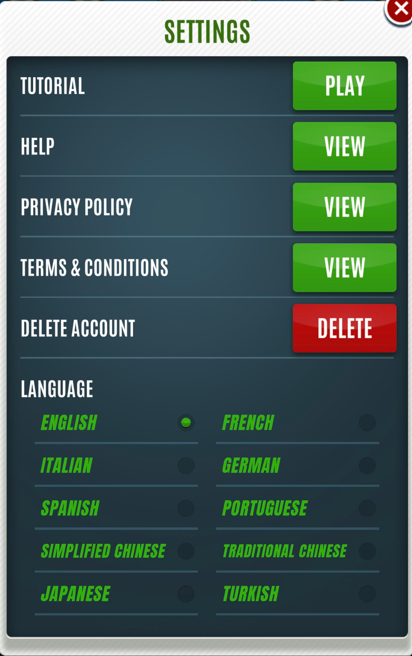
Part II. Playing the Game
So now that you know how to optimize the settings of your Ultimate Golf!™ account, let’s move on to actually learning how to play the game itself.
Aiming Your Shots
To make a shot, the game will place you in Aim Mode. This allows you to get a high-level view of the field, as well as shows you a glimpse of your “shot arc”. This arc basically tells you where you’re currently aiming, allowing you to estimate where the ball will go once you actually follow through with it.
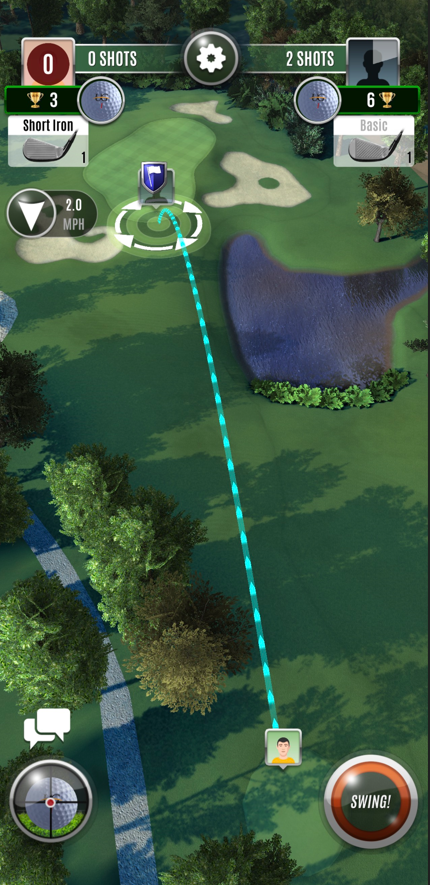
Bear in mind that your shot arc may not be complete depending on the “shot view” stat of your current club. To remedy this, you can try changing the landing spot can by moving the on-screen landing circle. You can also try moving, rotating, or zooming the camera view by touching the screen. Just make sure you make the shot before the timer ends.
Hitting the Ball
Once you’ve set the aimer, touch the swing button on the lower right. This will take you to the game’s Swing Mode. From there, you need to touch your ball and drag it into the circle provided. Make sure you line up the ball inside the circle. Otherwise, you might not be abe to hit the ball where you intended. Pull the ball beyond the circle, and the it will go further. Conversely, pull it short of the circle, and your ball will travel shorter.
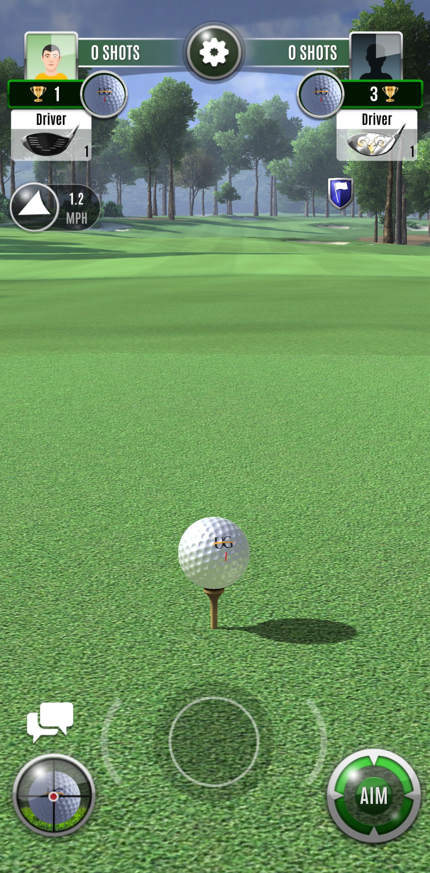
Anyway, once the ball’s in the circle, all that’s left is releasing it as soon as the arrow is dead center. This allows you to hit the ball where you aimed. But be careful! Release it too early or too late, and the ball will veer left or right.
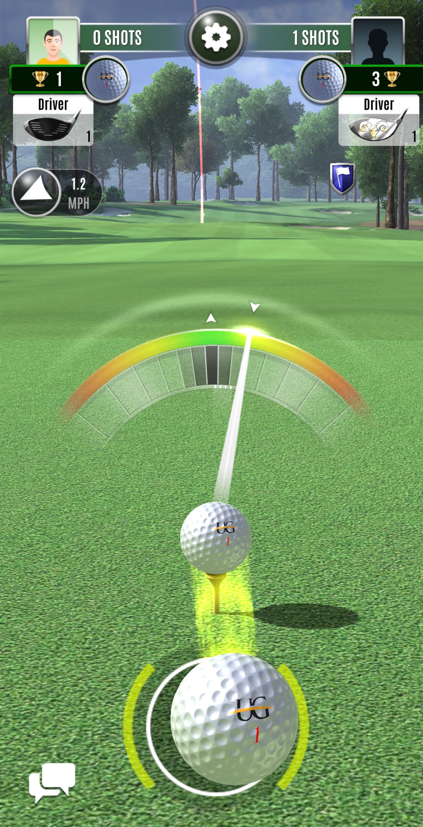
Drawing or Fading the Ball
Drawing and fading are golf shots where the ball curves to the left or right, respectively, in the air. Drawing occurs when the ball starts right and gently moves left, while fading starts left and gently moves right. Skilled golfers use these shots to navigate obstacles or shape their shots around the course for better positioning.
To pull off a draw in Ultimate Golf!™, pull your ball back to the left of the circle.
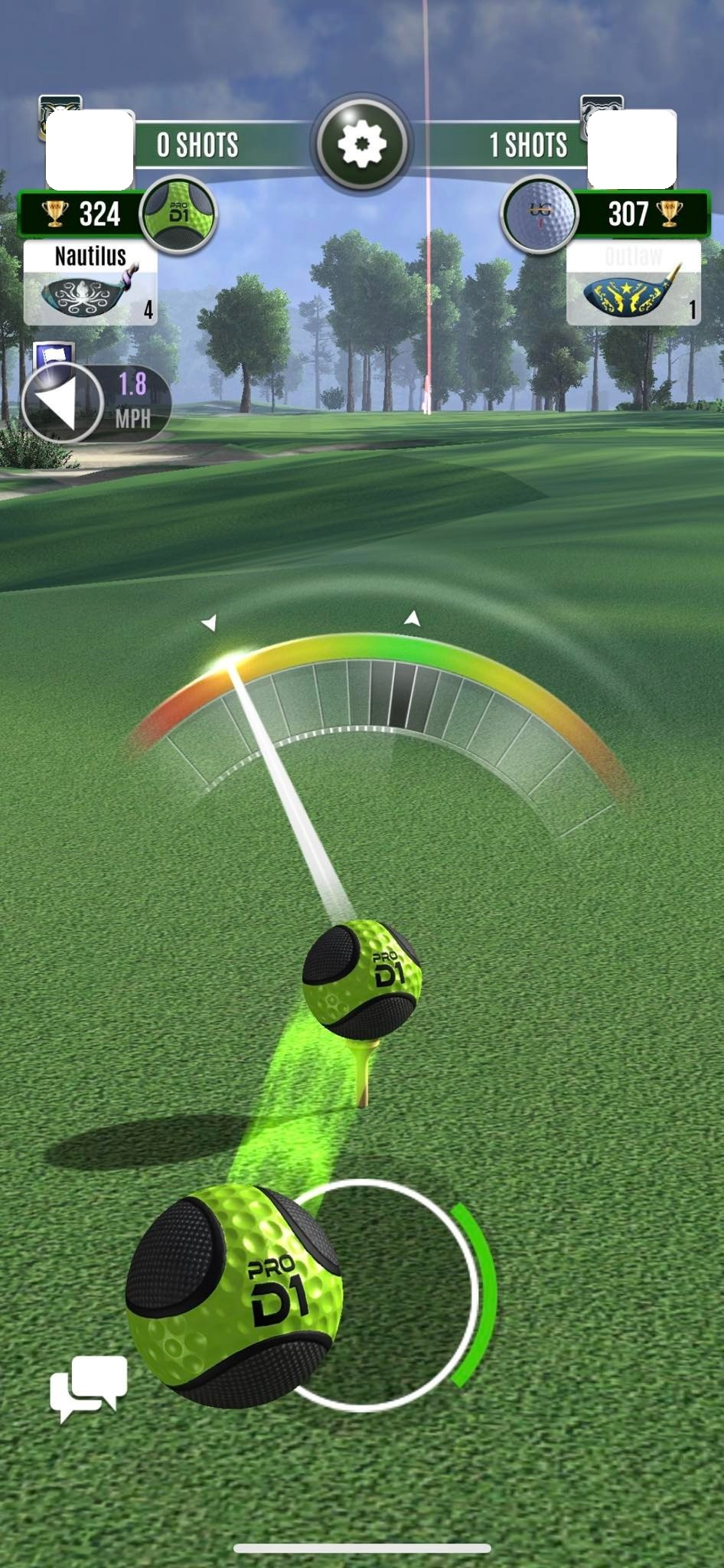
Conversely, you need to pull the ball to the right if you want to make a fade shot.
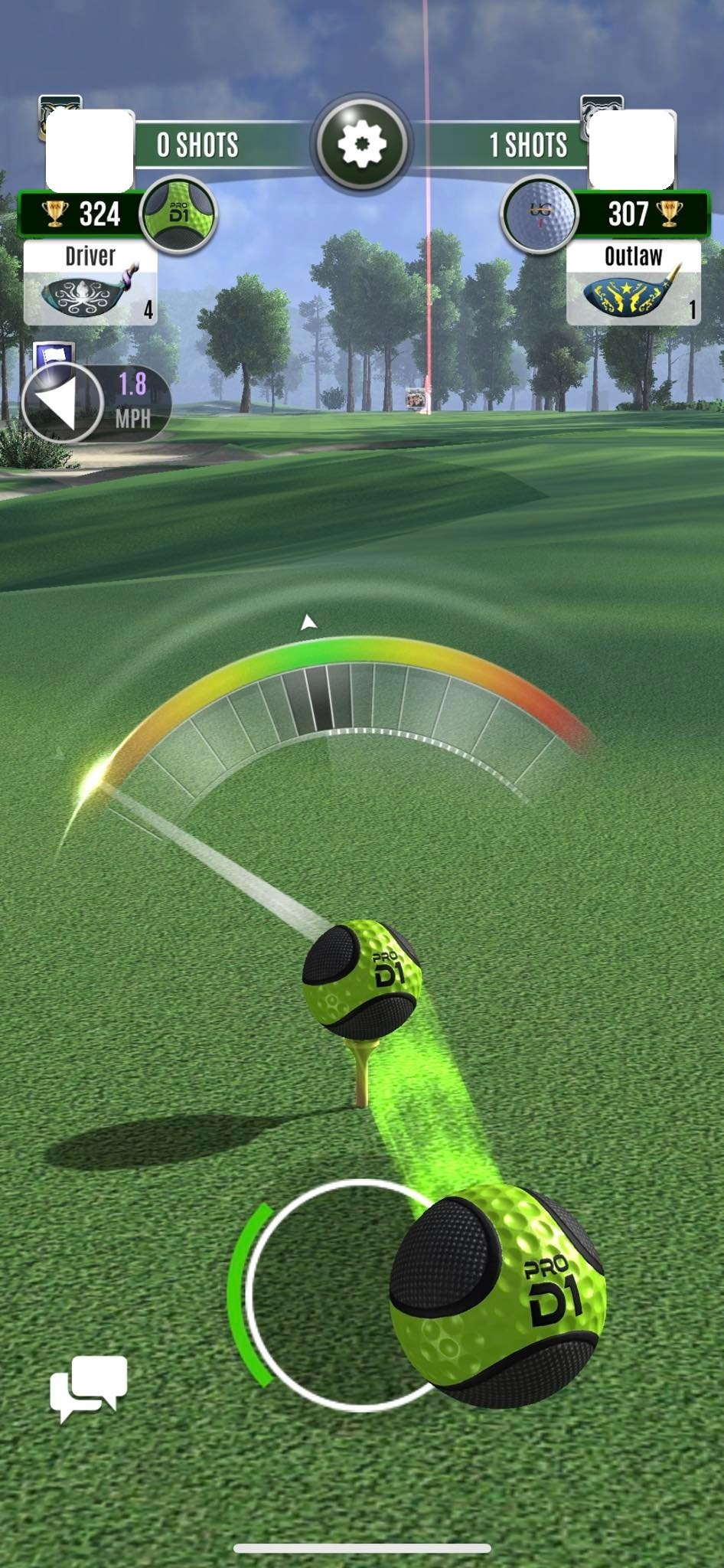
Accounting for Wind Conditions
Despite not represented in your shot view arc, wind will still your shot as you aim. So to maximize your turn, better account for wind conditions while playing Ultimate Golf!™.
Regularly glance at the wind indicator at the upper left corner of your screen, just below your opponent’s club. Aside from showing you the intensity of the wind, it will also dosplay its direction.
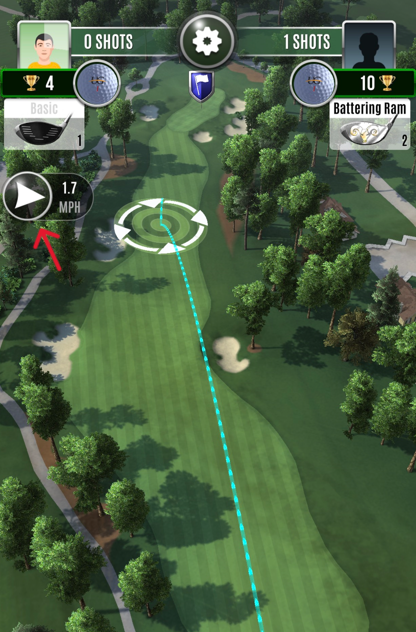
If the wind indicator’s arrow is pointing from left to right, then adjust your aim to the left, and vice versa. That way, the wind will blow your ball towards your intended location as you make the shot.
Adding Topspin, Backspin, or Sidespin to Your Shot
Finally, you can add topspin, backspin, and sidespin to your shots while in Aim Mode. Start by pressing the ball icon at the lower left section of the screen.
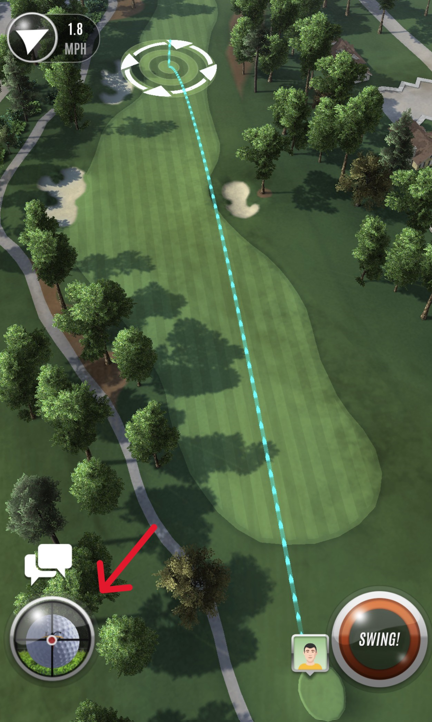
A separate screen displaying your ball will then appear. From there, you can adjust the topspin, backspin, and sidespin of the ball accordingly. Bear in mind that the amount of spin you can add will depend on your club’s stats, as well as the ball you’re currently using.
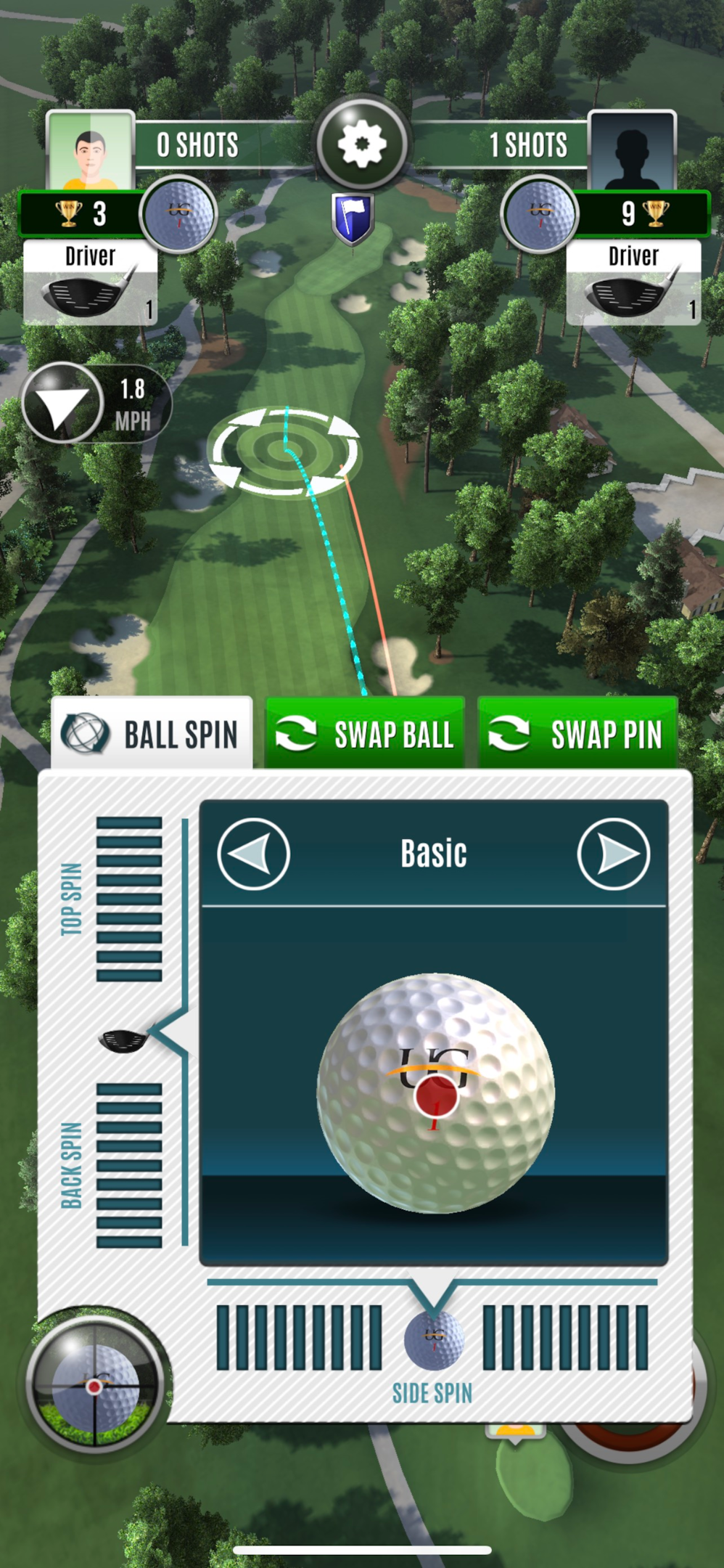
Frequently Asked Questions
How can I improve in Ultimate Golf!™?
To improve your Ultimate Golf!™ skills, focus on mastering your swing technique and timing, and also consider upgrading your clubs and equipment for better performance.
How do you hit the ball farther in Ultimate Golf!™?
To hit the ball farther in Ultimate Golf!™, try to maximize your power gauge by timing your swing at the optimal moment, and consider using clubs with higher distance attributes to increase your shot range.
Is there a practice mode in Ultimate Golf!™?
Yes, there is a practice mode in Ultimate Golf!™ where you can refine your skills, experiment with different clubs and shots, and familiarize yourself with the mechanics of the game.
What do the numbers mean on the clubs in Ultimate Golf!™?
The numbers on the clubs in Ultimate Golf!™ represent their distance ratings, indicating how far the ball is likely to travel when using that particular club. Higher numbers generally indicate longer shots, while lower numbers correspond to shorter distances.
To Be Continued
If you want to enhance your skills and become more familiar with Ultimate Golf!™, we highly recommend reading the guide above. Aside from helping you optimize your settings, you’ll also gain a lot of Ultimate Golf!™ app tips. And the best part is you don’t have to spend money to enjoy it!
So what are you waiting for? Download Ultimate Golf!™ today if you haven’t yet. Oh, and stay tuned for the next part!
See Also
- Best Super Game Improvement Irons to Include on Your Golf Set
- The Ultimate Vintage Golf Clubs Value Guide
- 15 Great Beginner Golf Swing Tips to Follow
Reference:









